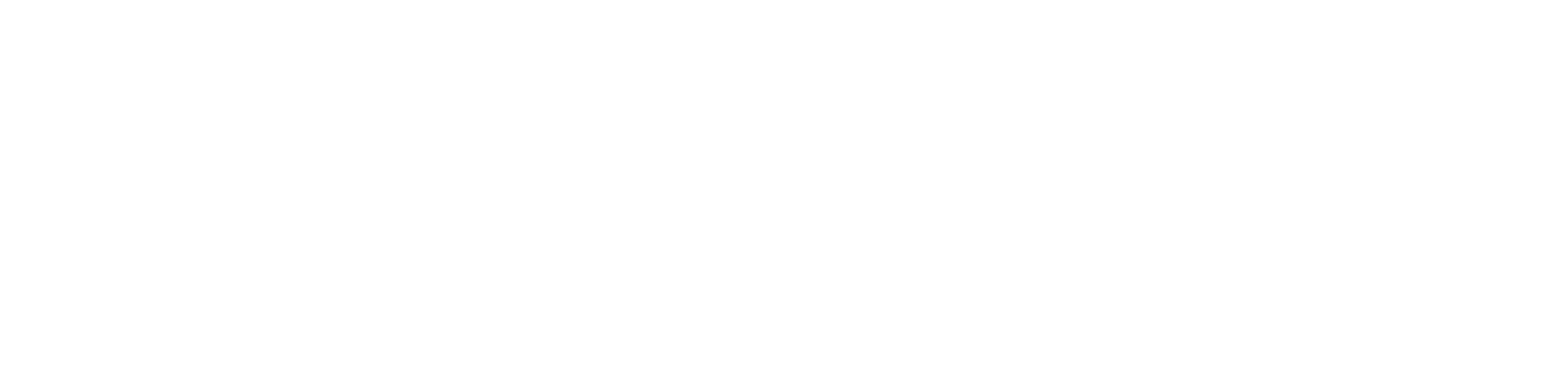|
1. Use a Cable Connection 2. Check Your Systems 3. Know Your Wi-Fi Limits 4. Check Your Router’s Firmware |
5. Get a Download Manager 6. Consider Using HomePlugs |
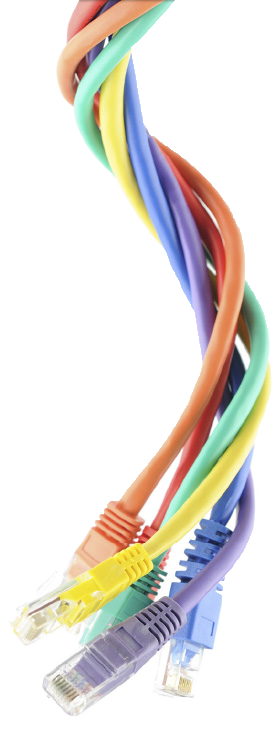
Use a Cable Connection
Nothing beats an ethernet cable for delivering the best, most consistent speeds. If you have been connecting wirelessly, plug your computer directly to your router with an ethernet cable to get a dramatic speed boost.
For best results, double-check that your router and your computer use gigabit ethernet ports: network ports that support up to 1Gbps speeds.
If you are reusing an old networking patch cord, do a quick check to see that the cable is Category 5e (Cat 5e) or Category 6 (Cat6). The cable’s category should be in small print along the length of the cable.
More often than not, it’s not the network that’s misbehaving but a critical piece of home networking equipment: your router.
To check if it is a router issue, remove the router and plug your computer directly to your ONT using an ethernet cable. You should only use the same port your router was using to connect.
If your experience improves while connected directly to the ONT, the issue most likely lies somewhere with the router. If not, it might mean a malfunctioning ONT or a network issue. Please contact MyRepublic Customer Care for further support.
Check Your Systems
Ensure Your Wi-Fi devices support 802.11n
If you are using Wi-Fi, your computer’s wireless network adaptor is what allows it to connect to a Wi-Fi network. It may be an external device or a card installed inside your computer.
For best speeds, your wireless network adaptor needs to support the latest generation of Wi-Fi technology: 802.11n. If it supports only the older standard of 802.11g, your adaptor will only be able to reach typical speeds of 10Mbps to 20Mbps.
If you’re using multiple wireless devices, your Wi-Fi network will be forced to support the lowest standard among all your devices. This means that even a single 802.11g or device using a lower standard can bring your overall Wi-Fi speeds down.
If you’re confident that every wireless device in your household supports 802.11n, your router will likely provide better Wi-Fi speeds if it is set to N only mode.


Remove any complications
Some computer processes or pieces of equipment can interfere with your speed. To isolate possible bottlenecks in your home setup, it’s helpful to:
Disable all firewalls or anti-virus programs (at least temporarily while you do testing)
Perform a fresh install of your web browser to get rid of any possible malicious software (malware) that might have gotten inside
Try connecting with a different web browser if you’ve only been using one
Remove any added equipment like homeplugs, bridges or switches
Know Your Wi-Fi Limits
If you’re connecting wirelessly to the internet, the first thing you should pay attention to is how well your Wi-Fi connectivity is performing. As Wi-Fi operates using radio technology, a number of local factors can impact your wireless speed.
Postion your router well
The greater the distance and the more things between your computer and your Wi-Fi router, the poorer the signal gets. Wi-Fi signals also have to work harder travelling upwards, which is bad news if you’re looking for high speeds in a room a floor above from your router.
For better results, position your router in a high location, like on top of a shelf, to minimise any obstacles getting in the way.
Swap to a more powerful router
Although not as sexy as upgrading a laptop or smartphone, investing in a higher-end router that comes with a more powerful chipset is a simple, direct way to boost your wireless signal and speed. And with MyRepublic, you’re free to use any router you want.
Higher-end routers also tend to come with a dual-band feature, allowing you to use both 2.4GHz and 5.0GHz frequency bands (explained further in the next point).

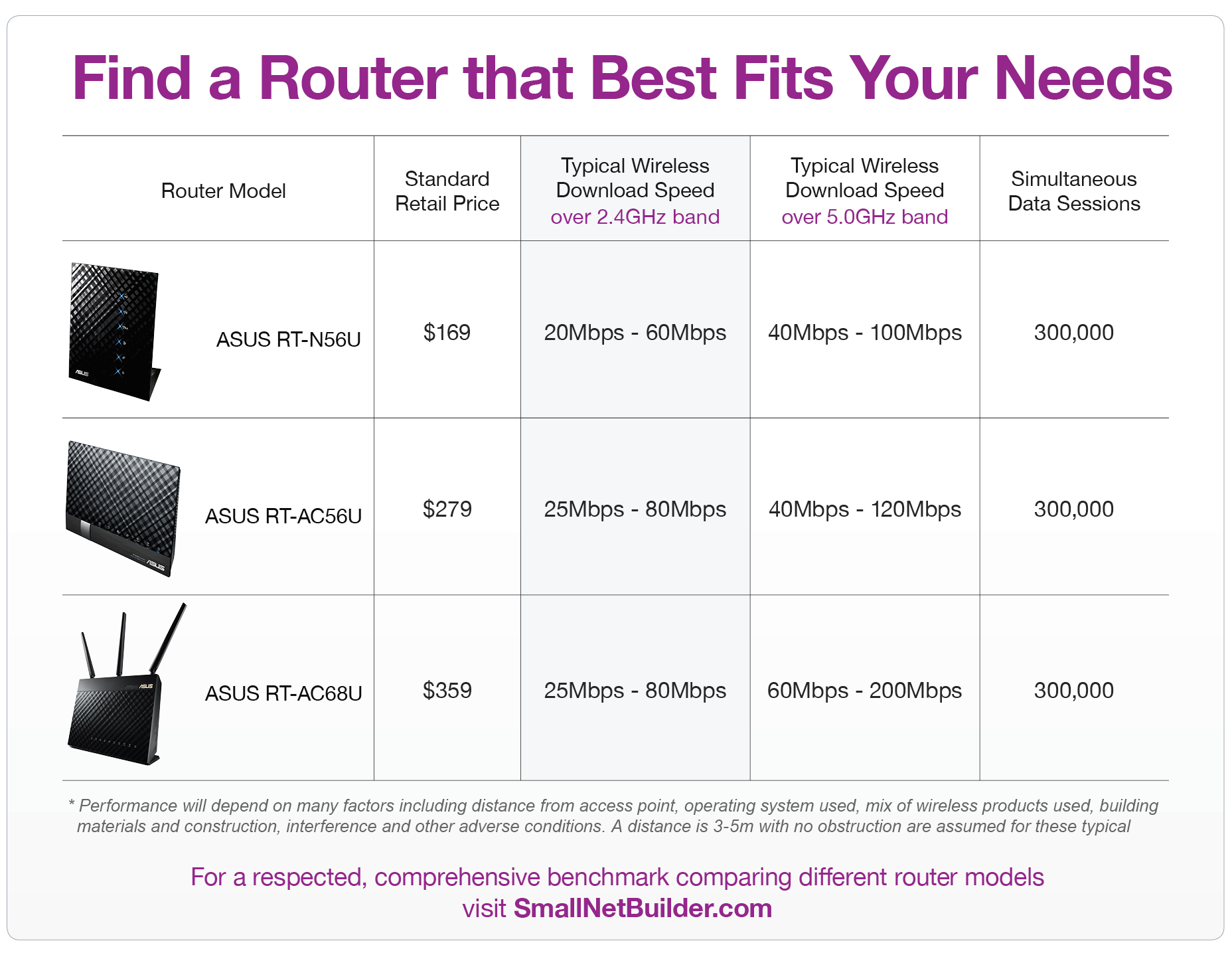
Scan for and avoid Wi-Fi interface
Wi-Fi products depend on radio waves, just like your TV, radio, cell phone or microwave, to transmit data. In particular, Wi-Fi uses the 2.4GHz or 5GHz frequency band of the radio spectrum.
Each of these frequency bands are further split into individual frequency channels -- one of which your router uses to transmit. Under your router’s settings page, you will note that there are 11 channels to choose from.
Because of the way radio waves work, if your router is using the same frequencies as other wireless devices around your home or your neighbours’ own Wi-Fi routers, the signals can be badly disrupted.
To prevent this, use a Wi-Fi scanner program (like inSSIDer for the PC, or NetSpot for the Mac) to check what channels are used in your vicinity and then change the channel your router is using to a less occupied channel.
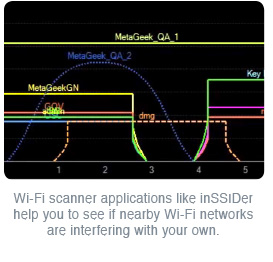
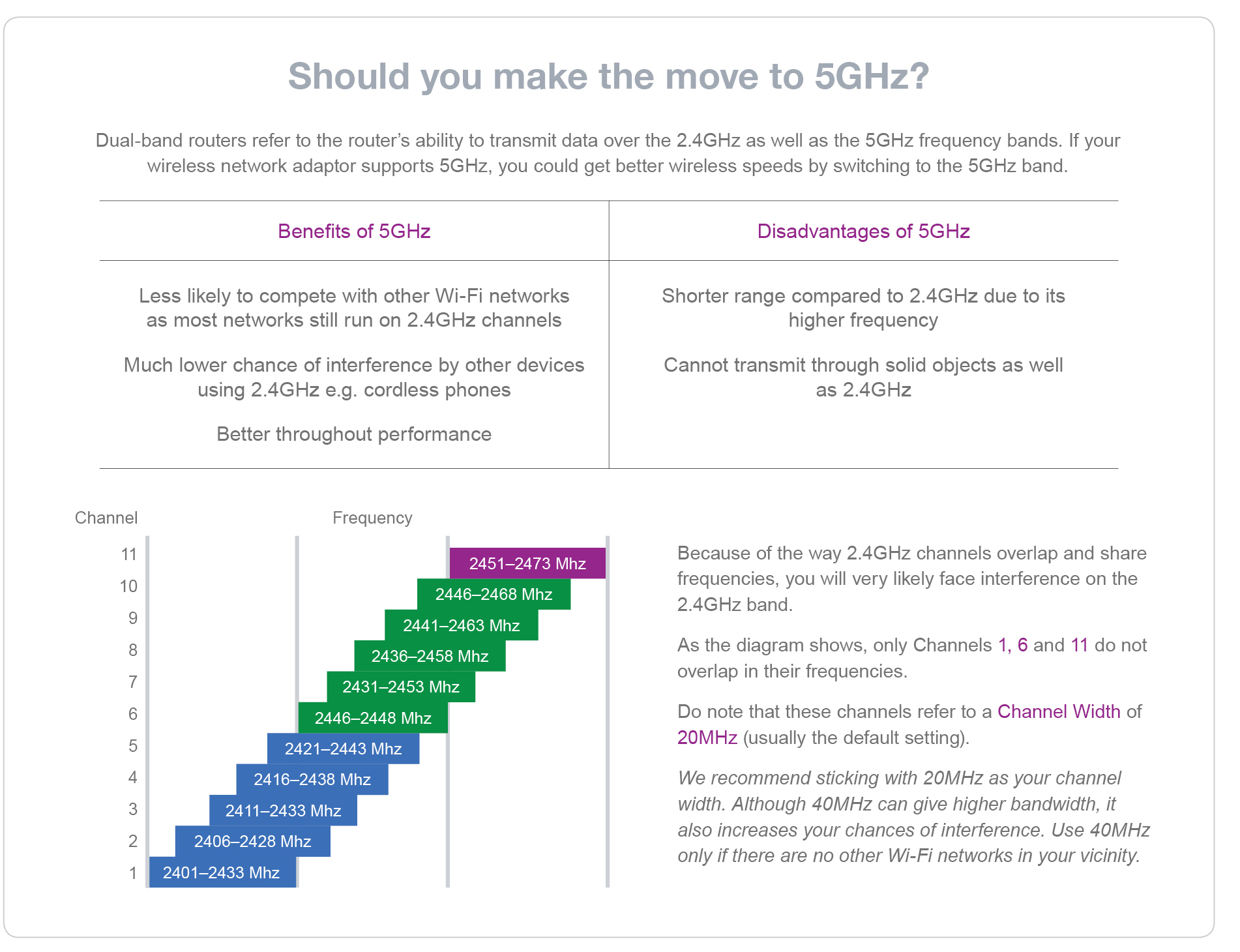
Boost Wi-Fi signal range with a repeater
A wireless repeater can help improve the range of your router by “repeating” the signal it receives from your router over a further distance. If you have a spare router, some routers come with a “Repeater Mode” that allow them to be used as repeaters.
Do note that while this will increase the range of your Wi-Fi signals, the speed provided by the repeater in the extended area will be much less that of the router.

Check Your Router's Firmware
A router’s firmware is the software inside a router that controls how it works. Depending on when the router was manufactured, the version of the firmware it was installed with in the factory will vary. You are welcome to upgrade your router’s firmware as updates become available freely, which can sometimes increase its performance and security.
Occasionally, particular version of a router’s firmware may be corrupted or glitchy, leading to problems such as the slow speeds or disconnections. A firmware downgrade may be sometimes necessary if the latest installed version is giving you problems.
To check if you’re using a good firmware version for our provided router model, visit our FAQ.
Get a Download Manager
A download manager (such as iGetter or JDownloader) can greatly improve your download speeds with segmented downloading. In other words, you accelerate your file downloads by downloading files in multiple simultaneous segments, or threads.
More Threads = Faster Downloads
This is especially useful as servers sometimes limit the download speed for every connection made to the server. With a download manager, you get to make multiple connections to a server, downloading the file in parts simultaneously.
Do note that not all servers support segmented downloading and that it will still depend on the server’s own available bandwidth.
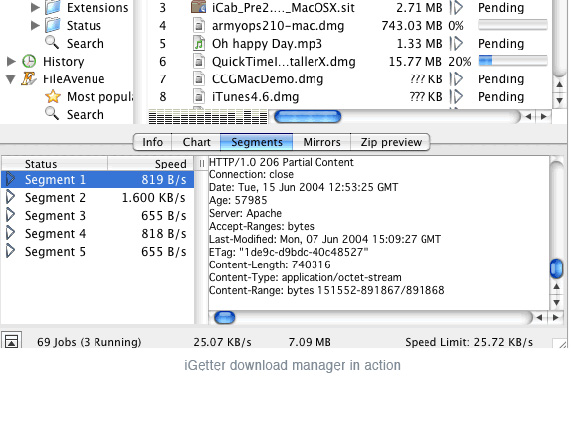
While Speedtest.net is handy as a simple diagnostic tool, its test sends a maximum of 4 HTTP threads to the selected server, which may not reflect your true internet speeds.
These public Speedtest servers can also get overloaded by many test requests at a point in time.
For a better picture of your speed, we suggest downloading actual files from servers with sufficient bandwidth, like Microsoft.
Consider Using Homeplugs
HomePlugs are adaptor devices that let you use your home’s electrical wiring for networking, basically turning your power lines into internet lines. So if you can’t run ethernet cables around your home and getting decent Wi-Fi performance is impossible, HomePlugs are another option you could consider.
HomePlug performance is, however, extremely variable (speeds can range anywhere from 5Mbps to 80Mbps) as it depends very much on a number of individual user factors:
The quality of your home's electrical wiring
Because HomePlugs transmit data through your house’s electrical wiring, their performance will ultimately depend on the condition of your wiring. Older houses, for example, tend to have poor quality wiring. Your internet speeds can also be affected by the other household appliances drawing power from your house’s wiring infrastructure.
The Homeplug's quality and speed rating
There are many brands of HomePlugs in the market, and they come in a range of speeds: ranging from 85Mbps to 500Mbps. If you’re on our 1Gbps plan, you’ll be unable to utilize the full 1Gbps connection if you’re using a Homeplug with a speed rating of 500Mbps.. Like Wi-Fi routers, a higher-end HomePlug is built to deliver higher speeds.
Do note that the speed a HomePlug is associated with is not a guarantee that it will deliver such results i.e. a 200Mbps HomePlug will not offer up to 200Mbps speeds as it is dependent on other environmental factors as well, such as your home’s wiring.
Prolonged heat exposure
HomePlugs (especially models that also have built-in Wi-Fi) can generate a significant amount of heat over long-term use, which can slowly damage the equipment over time, leading to diminished performance. For best performance, we recommend not using Wi-Fi HomePlugs.